
USING KODI KRYOPTON 17
- Launch Kodi app
- In the left menu click on TV
- Click on Add-on browser.
- Click on PVR IPTV Simple Client
- Click on Configure
- Select General
- Enter the IPTV subscription URL.
- Wait for some time until you get the notifications loaded.
USING XCIPTV
- Download XCIPTV from the Playstore.
- Open the app.
- Choose Xtream Codes API.
- Enter the username, password and API URL received by email.
- Enjoy .
USING IPTV SMARTERS PRO
1. We will first install the Downloader app
This app will help you sideload IPTV Smarters (because browser downloads are not allowed)
2. Click the Find > Search option on the home screen of FireStick
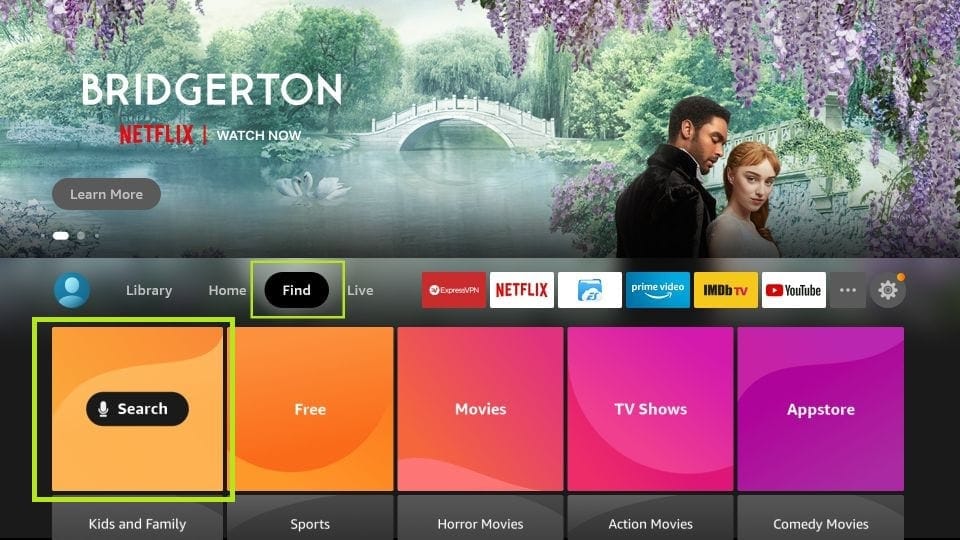
3. Type the name of the app (which is Downloader)
Click the Downloader option when it is displayed in the search results
Choose the Downloader icon on the following screen and download and install the app
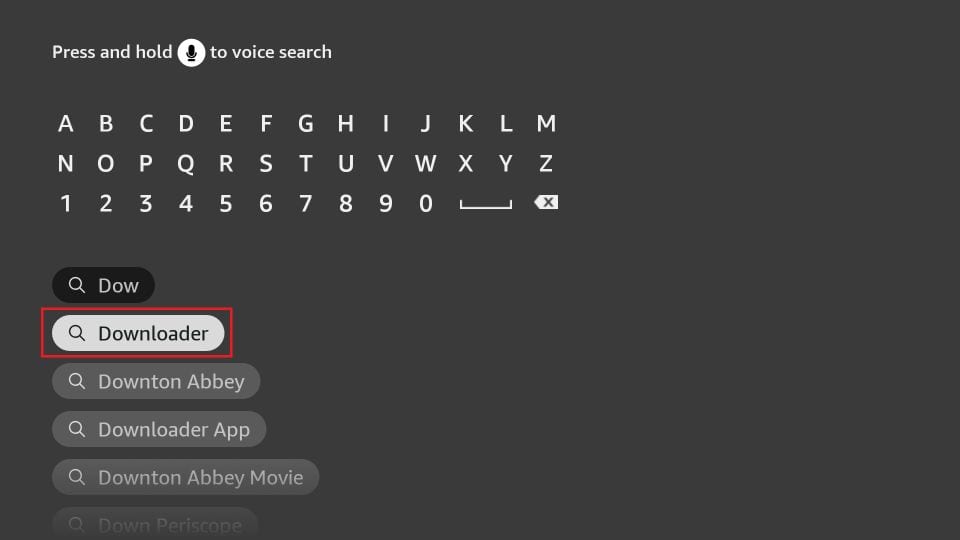
4. Get back to the home screen of FireStick after installing the Downloader app
In the menu bar, click Settings
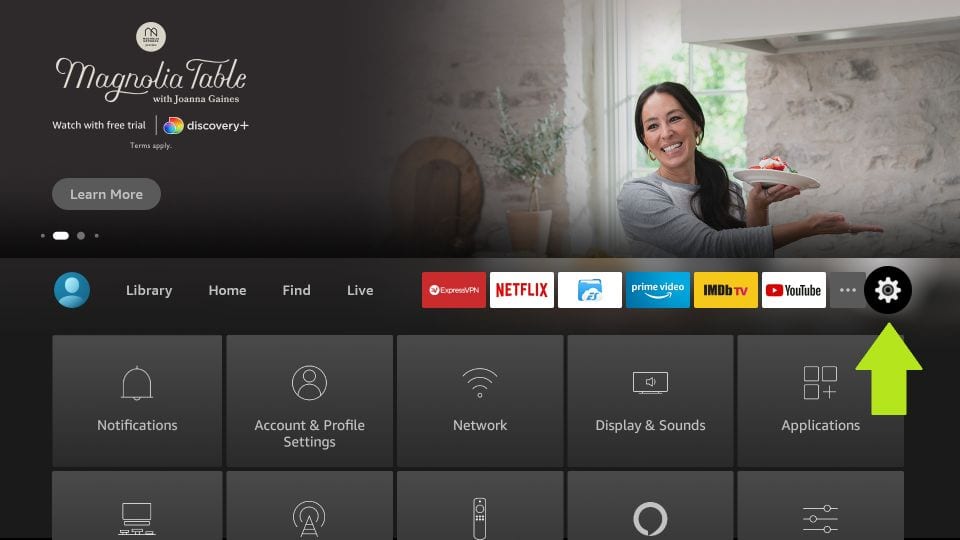
5. In the Settings, choose the option My Fire TV
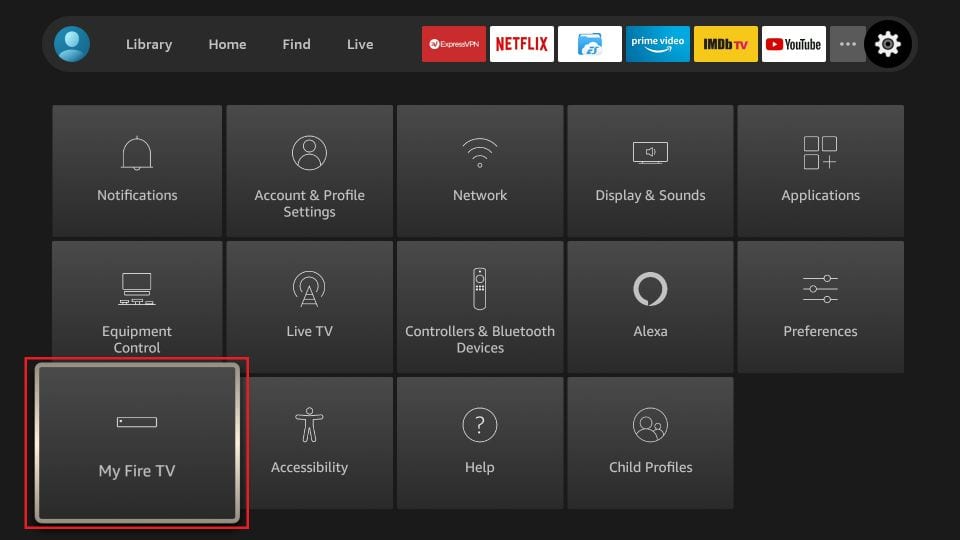
6. When the following set of options are displayed on the next screen, click Developer Options
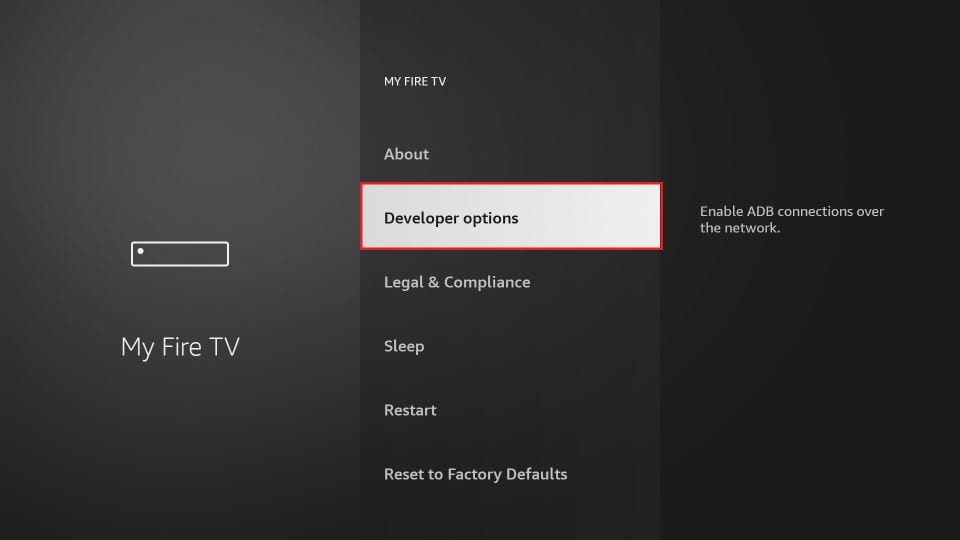
7. Click Install from unknown apps
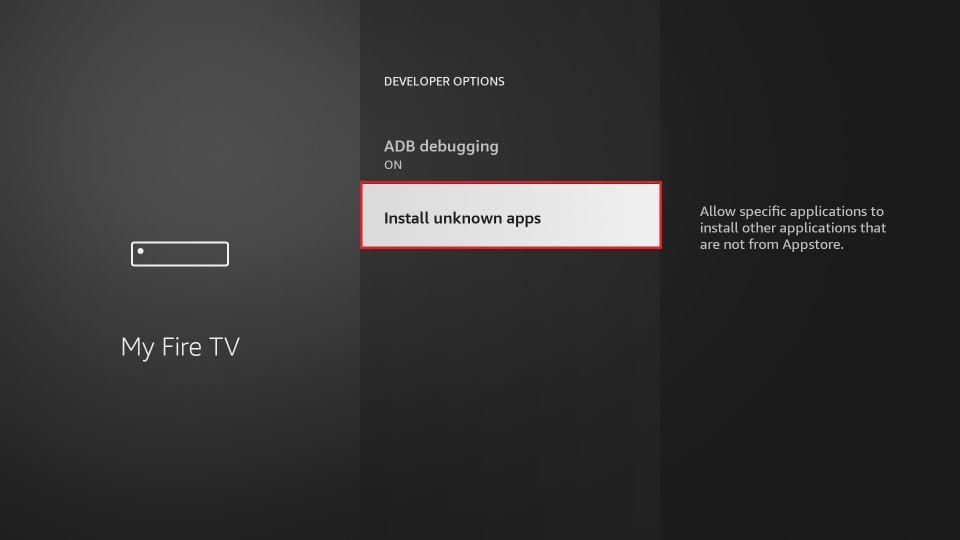
8. Click Downloader to change the status to ON
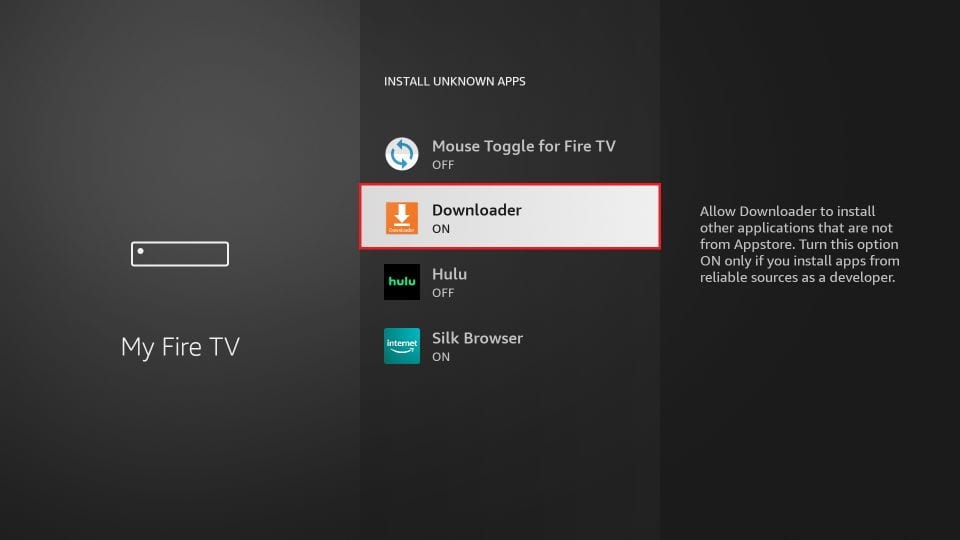
With this, you have configured the FireStick settings to allow the installation of IPTV Smarters and other third-party apps. Follow the steps below:
9. You may now open the Downloader app
When you run this app for the first time, a set of prompts will appear. Dismiss them until you see the following screen
On this screen, you need to click the URL textbox on the right side (make sure Home option in the left menu is selected) where it says ‘http://’
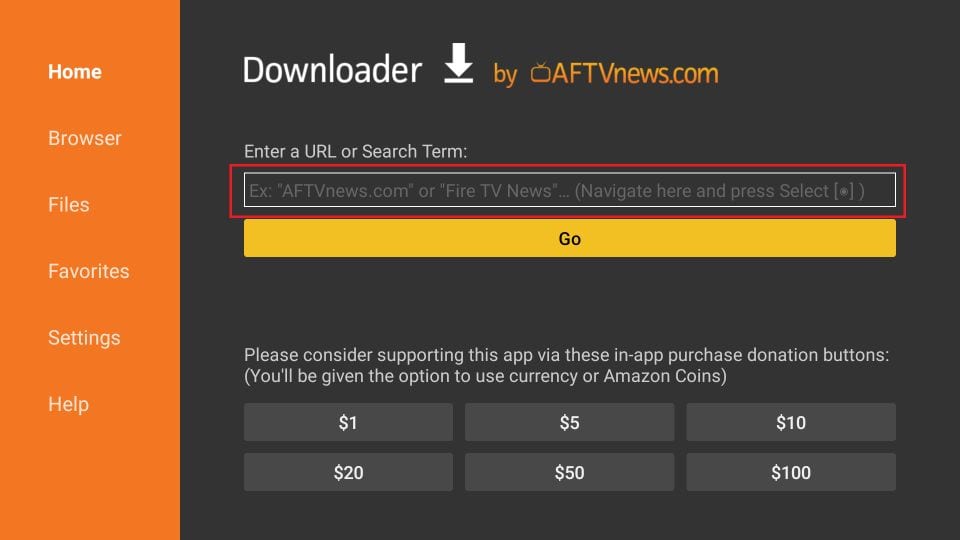
10. Go ahead and enter the following path on this window: https://www.iptvsmarters.com/smarters.apk
Note: You may also use the shortened version of the URL iptvsmarters.com/smarters.apk
Click GO
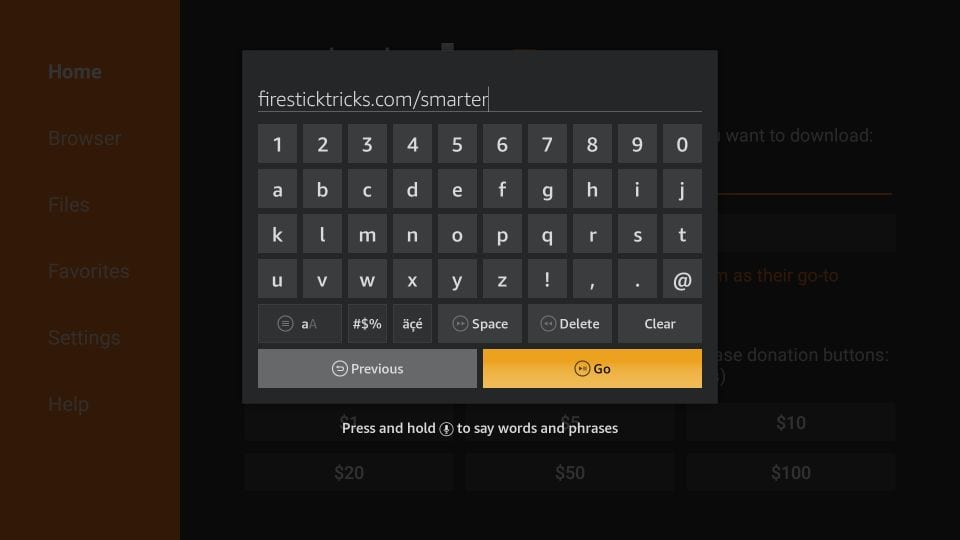
11. Give it a minute or two until the IPTV Smarter is downloaded onto your FireStick device
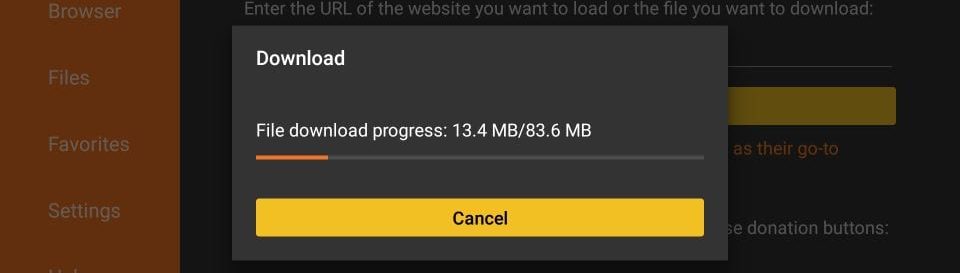
12. When the download has completed, the Downloader app will run the APK file and the installation will start
Click Install
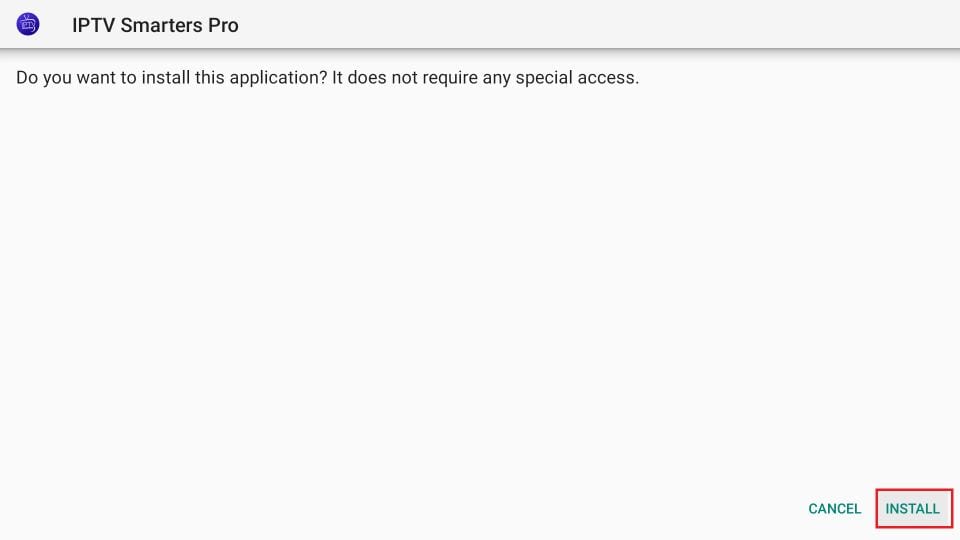
13. Wait for the installation to finish
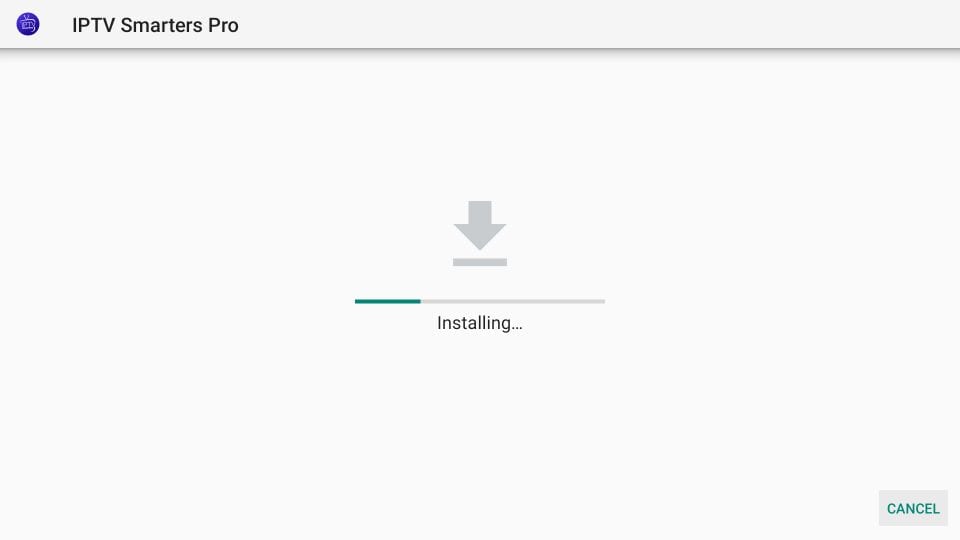 14. Installation is concluded with the App installed notification
14. Installation is concluded with the App installed notification
You may now choose to click OPEN and get started with IPTV Smarters
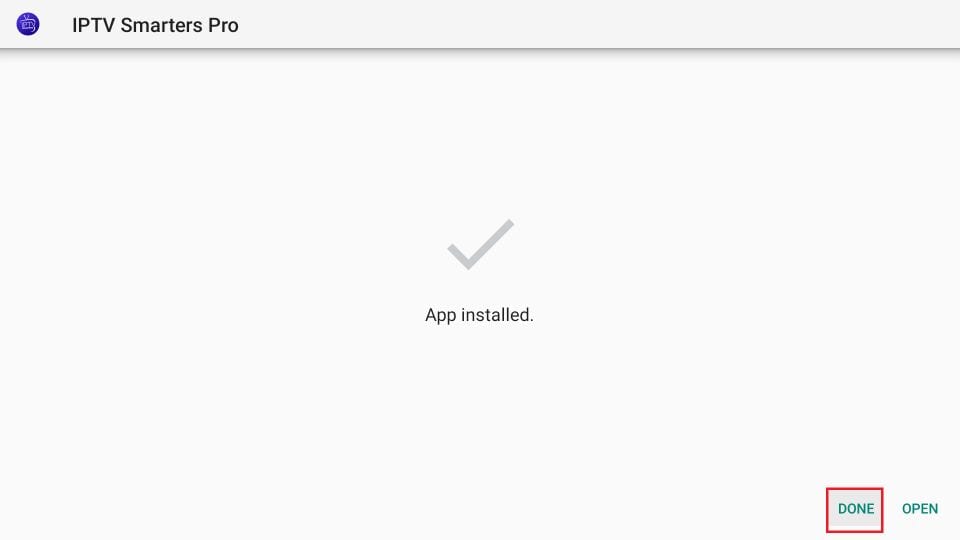
14. Now all you need to do is log in using the xtream code we sent you.
USING TIVIMATE IPTV PLAYER
- Go to Play store
- Search for Tivimate IPTV Player and download it.
- Open the app
- Click on Add playlist
- Insert your IPTV subscription URL (will be sent to your email) inside the Playlist URL section
- Click on Okay and wait for the Channels to load.
USING SMART ONE IPTV
You will need to use the controller app named “Smart One IPTV” to proceed. You can get it for seven days for free. Then you can make a one-time fee of 10$ approximately and start using it.

- Download the Smart One Iptv app from the store
- Once you download the Smart IPTV app, launch it.
- Keep a note of MAC Address that you can see on the screen.
- Now visit this page.
- Navigate to the section named as “From m3u Playlist URL”. You need to enter the MAC address in here. You should also include your unique IPTV subscription URL (sent to you by email after your subscription) under the field called M3u.
- Now click on generate.
- Restart the app and you should see the channels.
USING SMART IPTV
The procedure is nearly the same as Smart One IPTV.
USING IPTV SMARTERS PRO
- This app is our number one recommendation.
- You can download it from here
- Just login using the xtream code sent to you by email and you’re good to go.
Using MYIPTV Player
- From the windows store download MyIPTVPlayer.
- Go to Settings, then select add new playlist.
- In the Remote Channel List section enter any name as the list name, and paste the url we provided by email in the url field.
- Go back to Settings and select the channel playlist you just added.
- Go to the channels section and enjoy.
- Download the m3u link we sent by email.
- Open the download file using Perfect player.
Connect your MAG Device to internet then follow the below steps.
- Navigate to Settings, System Settings, Servers and Portals.
- Set IPTV Beast as Portal 1
- Enter the URL in your email to Portal 1 URL section.
- Leave the name of Portal 2 to empty.
- Leave the URL of portal 2 to empty.
- Save.
- Restart.
- Now you will be able to see the list of channels.
USING IPTV SMARTERS PRO
- This app is our number one recommendation.
- You can download it from the store.
- If you don’t find it in the store please download it from here.
- Once installed, select login via Xtream codes API (XC API), and then login using the username, password and url we sent you.
USING CLOUD STREAM IPTV PLAYER
- Go to App Store and download Cloud Stream IPTV Player.
- Open the App.
- On the upper left corner click on the “dashes” icon.
- In the down left corner click on the “+” sign
- Click on load m3u file
- Click on load m3u from web
- Add the IPTV subscription URL that we sent you in your Email.
USING IPLAY TV
- Go to App Store and download iPlay TV.
- Upload the IPTV subscription URL link that we sent you.
- Now you will be able to see the playlist.
USING GSE SMART IPTV PRO
- Go to App Store and download GSE SMART IPTV pro.
- Accept the EULA Rule.
- Select settings on the left hand corner.
- Locate the menu called “Remote Playlists”
- Select the button named as “+”
- Enter your IPTV subscription URL via selecting add m3u url.
- From the Main Menu scroll to hover over Settings.
- Click My Fire TV.
- Choose Developer Options.
- Click Apps from Unknown Sources.
- Choose Turn On.
- Return to the home screen and hover over the Search icon.
- Type in “Downloader”.
- Select the Downloader app.
- Click Download & Click on Open.
- Select Allow if presented with this prompt & click OK.
- Type the following URL exactly as shown here: https://bit.ly/32HqzSz and click Go.
- Wait for file to download.
- Click Install.
- Return to device home-screen and under “Your Apps & Channels” click See All.
- Scroll down to hover over IPTV Smarters.
- Click on Menu button on remote (3 horizontal lines), then click Move to Front.
- When the App installation is complete open it.
- Click Add New User
- Choose login with Xtream Codes API
- Enter your subscription information and click Add User
- Wait for User added successfully message to appear
- Click your Profile and enjoy!
This tutorial will help you to get a better understanding on how to watch IPTV on your STB Emulator. The following Set-top boxes are compatible with it.‘STB Emulator’ can emulate the following IPTV set-top boxes.
MAG 200 |
MAG 245 |
MAG 250 |
MAG 260 |
MAG 270 |
MAG 275 |
Aura HD |
As the first thing, you should visit Google Play Store and download STB Emulator.
You need to install STB Emulator and open it. You can now see a section called Mac Address.
You need to click on “Settings”, which is located near top right hand corner.
Next you need to visit Profiles.
You should now click on Test Portal. Then you can “Add Profile”.
Click on the “STB Model”.
Select your STB Model.
Go to Portal Settings.
Now you can enter the Portal Email, which should have come to your email inbox.
Now you need to select on Screen Resolution.
For the screen resolution, pick 1280 x 720
Exist the app and restart it.
You can now see the list of channels.
Here are the setup instructions for Openbox
- Open up an Internet browser.
- Now you need to enter the M3U URL on it.
- You will be asked to save a file.
- Click on Save as and add any name.
- Now you can copy the file to a USB flash drive. Then you need to connect the USB flash drive to Openbox.
- Now you need to take the remote controller and follow these steps.
- Go to menu
- Go to Network local settings
- Go to Network App
- Go to IPTV Palace
- Press on Yellow Button to read from the USB drive.
- Now you can see the command saying success on Openbox.
If you still have any issues, simply restart Wi-Fi router and Openbox
The Comprehensive Setup Guide for IPTV: Your Ticket to Seamless Entertainment
In the era of digital streaming, Internet Protocol Television (IPTV) has emerged as a revolutionary means of accessing television content. Offering an extensive array of channels and on-demand services delivered through internet protocols, guide IPTV has become increasingly popular worldwide. However, setup guide iptv fire tv stick navigating the setup process can sometimes be daunting for newcomers. Fear not! This comprehensive setup guide for IPTV is here to illuminate your path to seamless entertainment.
iptv setup guide premium
Understanding IPTV: A Brief Overview setup guide iptv
Before delving into the setup intricacies, it’s crucial to grasp the fundamentals of IPTV. Unlike traditional cable or satellite television, IPTV relies on internet protocols to deliver content. This enables users to access a vast selection of channels, movies, and shows with the flexibility to watch on various devices, including smart TVs, computers, smartphones, and tablets.
Step 1: Selecting Your IPTV Service Provider
The first and foremost step in setting up guide setup IPTV is choosing a reliable service provider. Conduct thorough research to assess the reputation, channel offerings, pricing plans, and customer reviews of different guide IPTV providers setup. Opt for a provider that aligns with your preferences and budget while ensuring reliable iptv setup guide premium streaming quality and setup iptv fire tv stick and customer support. SETUP GUIDE IPTV
Step 2: Subscribing to an IPTV Plan
Once you’ve identified a suitable provider, it’s time to subscribe to an IPTV plan that meets your entertainment needs. Most providers offer multiple subscription tiers setup guide iptv with varying channel lineups, subscription durations, and pricing options. Select the plan that best suits your viewing habits and budgetary constraints.
Step 3: Setting Up Your setup guide IPTV Device
The setup process varies depending on the device you intend to use for IPTV streaming. Whether it’s a smart TV, set-top box, computer, or mobile device, follow these general steps:
Smart TV: Navigate to the app store on your smart TV and download the SETUP GUIDE IPTV app provided by your chosen service provider. Launch the app, sign in with your credentials, and start exploring the vast catalog of content.
Set-Top Box: If you’re using a dedicated set-top box for guide IPTV, connect it to your television using an HDMI cable. Follow the on-screen prompts to connect to your home Wi-Fi network and log in to your IPTV account. setup guide iptv
Computer: For IPTV streaming on a computer, simply visit the website of your service provider and log in to your account. Some providers may offer desktop applications for enhanced viewing experiences.
Mobile Device: Download the official IPTV app from the App Store (iOS) or Google Play Store (Android) on your smartphone or tablet. Install the app, log in to your account, and enjoy IPTV on the go.
Step 4: Configuring Your setup guide IPTV Settings
Once your device is connected and the app is installed, it’s time to configure your IPTV settings for optimal guide setup ip tv performance. Navigate to the settings menu within the IPTV app to adjust video resolution, audio preferences, parental controls, and subtitle settings according to your preferences.
Step 5: Exploring IPTV Content
With your IPTV setup guide complete, it’s time to dive into the vast ocean of entertainment at your fingertips. Explore different categories, genres, and channels to discover new favorites. Take advantage of features like on-demand content, catch-up TV, and electronic program guides (EPGs) to tailor your viewing experience to your liking.
Step 6: Troubleshooting Common Issues Setup Guide Ip tv
Despite its convenience, IPTV may encounter occasional technical glitches or connectivity issues. In such instances, refer to the troubleshooting section of your service provider’s website or reach out to their customer support team for assistance. Common troubleshooting steps include rebooting your device, checking internet connectivity, and ensuring the setup guide IPTV app is up to date.
Conclusion setup guide iptv
In conclusion, setting up setup guide IPTV doesn’t have to be a daunting task. By following this setup guide iptv comprehensive setup guide, you can embark on a journey of seamless entertainment with IPTV. From selecting the right service provider to configuring your device settings and exploring diverse content options, you’re now equipped with the knowledge to make the most of your setup guide IPTV experience. So, what are you waiting for? Dive in and start enjoying the endless possibilities of IPTV today!
Keywords: SETUP GUIDE IPTV, setup guide ip tv
